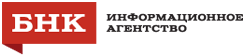Как сохранить аккумулятор ноутбука здоровым
Как сохранить аккумулятор ноутбука здоровым (советы и рекомендации)
Аккумулятор вашего ноутбука является важным компонентом, обеспечивающим мобильность вашего ноутбука, поэтому он является одним из самых важных компонентов для поддержания здоровья. Хотя в основном мы склонны думать в первую очередь о другом оборудовании, таком как оперативная память, разрешение экрана и мощность процессора.
Когда мы говорим о ноутбуках, мы забываем, что батарея — это источник питания ноутбука, и без нее ноутбук был бы привязан к розетке переменного тока.
Итак, в этой статье мы расскажем, как сохранить аккумулятор ноутбука здоровым. Это позволит владельцам ноутбуков не заменять батареи раньше, чем это действительно необходимо.
Давайте посмотрим на быстрый ответ. Тогда мы углубимся в детали…
Как сохранить аккумулятор ноутбука здоровым? Не оставляйте ноутбук подключенным к сети, избегайте перегрева, избегайте полной разрядки аккумулятора и настраивайте параметры питания для наилучшего использования энергии в своих настройках. Уменьшите яркость экрана и отключите Wi-Fi и Bluetooth, чтобы продлить время работы от батареи, и убедитесь, что батарея еще не повреждена.

Вот несколько полезных советов по зарядке аккумулятора ноутбука для людей, которые хотят максимально использовать время автономной работы.
Стоит ли оставлять ноутбук постоянно включенным?

Это вопрос, который владельцы ноутбуков задают довольно часто, и ответ на него — простое «нет».
Чтобы максимально продлить срок службы аккумулятора вашего ноутбука, считается оптимальным держать его заряженным на уровне от 40% до 80%.
Однако с более новыми батареями зарядка останавливается на 100%, но со старыми батареями вы не захотите оставлять свой ноутбук постоянно заряжаемым.
Литиевые аккумуляторы нового поколения лучше работают в циклах полного заряда, поэтому не позволять аккумулятору опускаться ниже 40% является мерой безопасности.
Кроме того, постоянное оставление ноутбуков на зарядке может привести к перегреву батареи — в некоторых моделях, что представляет собой опасность, которую вы, очевидно, должны избегать.
Во многих моделях ноутбуков после полной зарядки аккумулятора питание автоматически отключается.
Таким образом, держать его подключенным после этого момента не нужно. Однако в большинстве случаев это не даст аккумулятору перегреваться.
Следует ли полностью разряжать аккумулятор ноутбука перед повторной зарядкой?

Это еще один часто задаваемый вопрос, когда речь идет о зарядке аккумулятора ноутбука.
Ответ на это тоже нет. Большинство аккумуляторов для ноутбуков нового поколения являются либо литий-полимерными, либо литий-ионными, и они рассчитаны на то, чтобы выдерживать многократные циклы зарядки.
Как упоминалось выше, постоянное подключение ноутбука к сети не обязательно приведет к повреждению аккумулятора, но, поскольку аккумуляторы ноутбуков имеют ограниченное количество циклов зарядки-разрядки, поэтому полная разрядка аккумулятора ноутбука с большой вероятностью сократит предполагаемый срок службы. .
Советы по зарядке ноутбуков

Не все ноутбуки имеют встроенные съемные аккумуляторы для охлаждения. Также через пару лет выходят из строя внутренние вентиляторы охлаждения.
Ниже приведены несколько полезных советов по зарядке аккумуляторов, которые помогут владельцам ноутбуков продлить срок службы аккумулятора ноутбука:
- Избегайте полной разрядки ноутбука после зарядки. Лучше всего стараться поддерживать процент заряда батареи от 40 до 80 процентов. Особенно это касается старых аккумуляторов для ноутбуков.
- Убедитесь, что ваш ноутбук не перегревается , а охлаждающий вентилятор полностью исправен. Аккумулятор вашего ноутбука вряд ли перезарядится и навредит себе из-за чрезмерной зарядки. Он был разработан для обхода зарядной энергии.
- Аккумуляторы, заряженные на 100%, имеют всего 300-500 циклов разрядки. Те, которые заряжены до 80%, получают почти в четыре раза больше циклов перезарядки.
- Выполнение резервного питания от батареи, отключение неиспользуемых портов и устройств, а также выбор режима экономии заряда батареи или экономичного режима переводит ваш ноутбук в режим пониженного энергопотребления, а также помогает предотвратить ненужный разряд батареи.
Конечно, все эти советы и методы зарядки мало что значат, если ваша батарея уже на исходе.
Поэтому полезно знать, нуждается ли ноутбук в замене аккумулятора.
Как понять, что батарея нуждается в замене

Есть два основных способа определить, нуждается ли аккумулятор в замене.
Тест батареи – метод первый
Первый способ проверить аккумулятор вашего ноутбука может произойти прямо на вашем компьютере.
Выполните следующие общие шаги (очевидно, процесс будет немного отличаться в зависимости от вашей операционной системы):
- Отсоедините шнур питания.
- Выключите ноутбук с помощью кнопки питания.
- Перезагрузите ноутбук, нажав кнопку питания
- После включения сразу нажмите клавишу Esc
- Когда появится меню « Пуск» , выберите « Диагностика системы» .
- Должен появиться список диагностики и тестов компонентов — выберите « Тест батареи ».
- Подсоедините шнур питания
- Нажмите кнопку « Начать проверку батареи» .
После того, как система завершит проверку батареи, вам должно быть представлено сообщение о состоянии, такое как « ОК », « Калибровка », « Слабая », « Очень слабая », « Заменить », «Нет батареи » или « Неизвестно » .
Чтобы провести дальнейшую диагностику системы и предпринять следующие необходимые действия, в идеале вам необходимо обратиться к руководству по модели, которое поставляется вместе с ноутбуком или доступно в Интернете. В крайнем случае уточнить в сервисном центре.
Тест батареи – метод второй
Второй метод более полезен, если ваш ноутбук работает неправильно.
Это поможет понять, связаны ли какие-либо проблемы, с которыми вы сталкиваетесь, только с аккумулятором или с ноутбуком.
Если ваш ноутбук не работает должным образом, нам нужно исключить аккумулятор из уравнения и посмотреть, что произойдет.
Вот метод…
- Осторожно извлеките аккумулятор ноутбука.
- Запустите свой ноутбук, используя только сетевой адаптер переменного тока.
- Проблема, скорее всего, связана с аккумулятором, если ваш ноутбук отлично работает только от сети переменного тока.
Примечание. Извлечение аккумулятора ноутбука в некоторых случаях может повлиять на статус гарантии. Чтобы выяснить это, вам, возможно, придется обратиться за советом к поставщику или производителю вашего ноутбука.
Методы увеличения времени автономной работы вашего ноутбука

Затемнить экран
Одним из самых больших потребителей энергии на ноутбуках является экран, а точнее подсветка экрана. Это то, что позволяет вам видеть цвета на ЖК-экране.
Некоторые старые модели ноутбуков имеют энергосберегающие флуоресцентные лампы подсветки. В то время как более новые модели имеют светодиодную подсветку, однако даже они разряжают изрядное количество батареи.
Уменьшение яркости экрана может увеличить общее время автономной работы на 30 минут и более.
Обычно все ноутбуки имеют сочетания клавиш для регулировки уровня яркости. Для этого можно, удерживая клавишу Fn , нажать любую из функциональных клавиш в верхнем ряду одной из клавиш курсора.
Эти клавиши отмечены символами солнца. Тот, у которого очертания солнца, должен использоваться, чтобы сделать экран темнее.
Если на вашем ноутбуке их нет или они не работают, перейдите в центр уведомлений Windows 10, нажав клавишу Windows и удерживая A . Там вы найдете ползунок яркости внизу.
Если на вашем ноутбуке установлена более старая версия Windows, нажмите Win+X . Это автоматически откроет Центр мобильности, откуда вы сможете настроить яркость.
Отключить Wi-Fi и Bluetooth

Отключите обе или одну из функций Wi-Fi и Bluetooth, если вы их не используете. Обе эти функции разряжают батарею. Поэтому разумно их отключить.
Большинство ноутбуков имеют комбинацию клавиш или переключателей для отключения Wi-Fi. Однако с Bluetooth может быть сложнее.
Для этого вам может потребоваться обратиться к руководству по вашей конкретной машине или найти ответ в Интернете.
Если на вашем ноутбуке установлена Windows 10, это довольно просто: просто перейдите в Центр уведомлений, нажав клавишу Windows и удерживая A , а затем щелкните значки Wi-Fi и Bluetooth , чтобы отключить их.
Для старых ноутбуков вы можете найти ярлык, часто присутствующий в меню «Пуск», для включения или отключения Bluetooth.
Если вы все еще сомневаетесь, вы можете зайти в Панель управления , щелкнуть диспетчер устройств , а затем пролистать список оборудования .
Когда вы найдете адаптер Bluetooth, щелкните его правой кнопкой мыши и выберите «Отключить». Двойной щелчок по значку, когда он отключен, снова включает его.
Изменение параметров питания

Скорее всего, ваш ноутбук по умолчанию настроен на «Сбалансированный» режим Windows, а не на режим энергосбережения .
Чтобы изменить настройки режима питания , вам нужно получить доступ к панели управления, а затем выполнить поиск параметров электропитания и посмотреть, какой план электропитания выбран.
Имейте в виду, что Windows использует разные параметры производительности и питания в зависимости от того, работает ли он от батареи или от сети.
Найдите параметр экономии заряда батареи , затем просто выберите его и закройте окно. Вы также можете нажать Показать дополнительные планы .
Если по-прежнему ничего не найдено, лучший вариант — настроить план электропитания, щелкнув параметр « Изменить параметры плана ».
И наконец…
Мы надеемся, что это было полезно для диагностики любых проблем с батареей, а также для предоставления некоторых простых советов и советов по поддержанию работоспособности батареи в вашем ноутбуке.
Источник: «Cleaning-Pro»